 

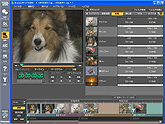 |
|
NV-GS320, NV-GS500, NV-GS300などに同梱されているMotionDV STUDIO 5 をお使いの場合は、DVケーブルを使った取り込みと、USB2.0 対応パソコンでのUSBケーブル接続、取り込みもお使いいただけます。
この講座では、デジタルビデオカメラとパソコンをつなげて、DVテープに収録されている映像を、MotionDV STUDIO 5 を使ってパソコンに取り込むまでをご紹介します。
|

 |


映像の取り込みをはじめる前に、デジタルビデオカメラとMotionDV STUDIO がインストールされているパソコンをDVケーブルまたは、USBケーブルでつなぎましょう。
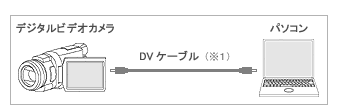
(※1)デジタルビデオカメラには同梱されておりません。
|
または |
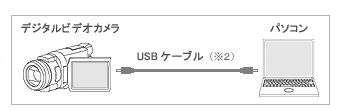
(※2)デジタルビデオカメラに同梱されております。
|
|
| DVケーブルの種類も確かめて! |
| DVケーブルには、「4ピン」と呼ばれるものと「6ピン」と呼ばれるものの2種類があります。接続するデジタルビデオカメラとパソコンそしてDVケーブルそれぞれのコネクターを確認して、間違えないようにつなげてくださいね。 |
|
 |

|



| デジタルビデオカメラの電源を入れ、MotionDV STUDIO を起動しましょう。 |
こんなメッセージが表示されたら・・・?
MotionDV STUDIO が入力モード+デジタルビデオカメラが撮影モード+テープがセットされている場合に、このようなメッセージが表示されます。
DVテープに収録されている素材を取り込む場合には、カメラを再生モードにセットすることにより解決されます。 |
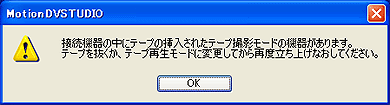 |
 |
 |
 |
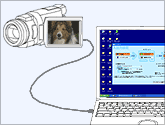 |
編集アシスタントを使って、映像の取り込みから出力準備まで自動的に編集できます。
アシスタント画面の案内に従って入力・出力・加工について選ぶだけですので、初心者の方におすすめです。 |
|
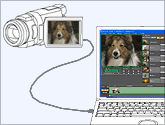 |
パソコンに接続したデジタルビデオカメラの取り込み箇所を指定して取り込めます。
接続したDV機器からより細かい設定を利用して映像を取り込みたいときにおすすめです。 |
 |
|
 |
|