 

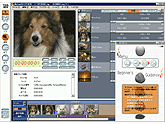 |
|
MotionDV STUDIO 4.6J をお使いの場合は、DVケーブルを使って取り込みができます。
この講座では、デジタルビデオカメラとパソコンをつないで、DVテープに収録されている映像を、MotionDV STUDIO 4.6J を使ってパソコンに取り込むまでをご紹介します。
かんたんモードの「DVキャプチャー」を使う方法と、標準モードの「DV機器入力」を使う方法のどちらかお好みの方法で挑戦してみてください。
|

 |


| 映像の取り込みをはじめる前に、デジタルビデオカメラとMotionDV STUDIO がインストールされているパソコンをDVケーブルでつなぎましょう。
|
DVケーブルの種類も確かめて!
DVケーブルには、「4ピン」と呼ばれるものと「6ピン」と呼ばれるものの2種類があります。接続するデジタルビデオカメラとパソコンそしてDVケーブルそれぞれのコネクターを確認して、間違えないようにつなげてくださいね。
|
 |

|



デジタルビデオカメラの電源を入れ、MotionDV STUDIO を起動しましょう。
|
こんなメッセージが表示されたら・・・?
MotionDV STUDIO が入力モード+デジタルビデオカメラが撮影モード(カメラモード)+テープがセットされている場合に、このようなメッセージが表示されます。
DVテープに収録されている素材を取り込む場合には、カメラを再生モード(VTRモード)にセットすることにより解決されます。 |
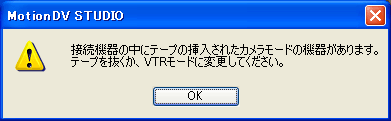 |
 |
 |
 |
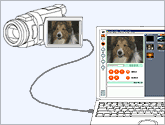 |
パソコンに接続したデジタルビデオカメラの再生を見ながら取り込めます。
接続したDV機器からより簡単に映像を取り込みたいときにおすすめです。 |
|
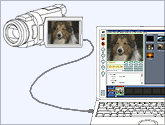 |
パソコンに接続したデジタルビデオカメラの取り込み箇所を指定して取り込めます。
接続したDV機器からより細かい設定を利用して映像を取り込みたいときにおすすめです。 |
 |
|
 |
|