ここから本文です。
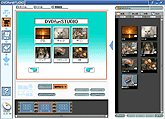
DVDfunSTUDIO Ver.1.2 では、MPEG2およびAVI 形式の動画ファイルを取り込み、その中からお好みのものを選んで、お好きな順序でムービーとして登録することができます。
また、登録したムービーの再生イメージを確認したうえで、DVD-Video形式のデータとして、ディスク(DVD R/RW、ハードディスク)に書き込むことができます。
また、登録したムービーの再生イメージを確認したうえで、DVD-Video形式のデータとして、ディスク(DVD R/RW、ハードディスク)に書き込むことができます。
| ※ | 本製品のパッケージ販売はございません。プリンストール版のみのご提供となっております。 |
| ※ | MPEG2フォーマットの映像は、DVDfunSTUDIOの Ver.1.2, Ver.1.4ではMotionDV STUDIO Ver.4、およびTVfunSTUDIO Ver.2.4で作成されたもののみの対応となっております。 DVDfunSTUDIOの Ver.1.7では、MotionDV STUDIO Ver.5、TVfunSTUDIO Ver.5、DVD-MovieAlbum Ver.3で作成されたもののみの対応となっております。 |
画面各部の名称と機能
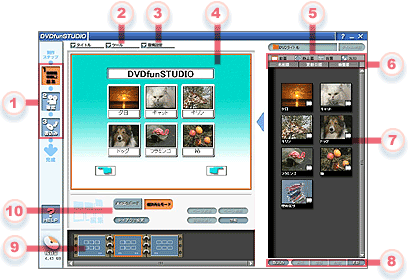
- 操作モードボタン
3つの切替ボタンで「編集」・「確認」・「書き込み」のモードに切り替えます。モード 機能  編集モード
編集モードムービーを登録したり、ページの背景やリンクボタンの画像を変更したりするタイトルデータの編集モードです。  確認モード
確認モード編集したタイトルデータの内容を確認するモードです。  書き込みモード
書き込みモードタイトルデータをDVD R/RWディスクやハードディスクに書き込むモードです。 - ツールメニュー
[DVD RWディスクの初期化]をおこないます。 - 環境設定
書き込み時のエンコード設定や作業用ドライブ、書き込みドライブを変更、設定することができます。 - メイン画面
タイトルデータをページごとに表示します。 - ライブラリー選択部
ライブラリーに表示するサムネイルの種類を切り替えます。
サムネイルの種類 機能 
ライブラリーに登録された動画ファイルをサムネイルで表示します。登録できる動画ファイルは、AVI と MPEG2(MotionDV STUDIO 4.5J以降、およびTVfunSTUDIO Ver.2.4以降で作成されたもの)の映像です。 
ライブラリーに登録された静止画ファイルをサムネイル表示します。
登録できる静止画ファイルは、JPEGおよびBMP形式の画像です。
DVDfunSTUDIOにデフォルトで登録されている28種類の背景画像を、サムネイル表示します。 
DVDfunSTUDIOにデフォルトで登録されている20組(40種類)の矢印の画像をサムネイル表示します。 - ライブラリー・ソート部
ライブラリーに表示されている素材(画像)並び順を変更します。 - ライブライリー
背景・リンクボタン・動画などの各素材(画像)のサムネイルを種類別に表示します。 - ライブラリー操作部
ライブラリーを操作するためのボタンが表示されています。 - レイアウト表示部
タイトルデータの各ページを並べて表示し、タイトルデータの全体構造を確認することができます。 - メイン画面操作部
メイン画面を操作するためのボタンが表示されます。表示されるボタンは、モードごとに変化します。編集モード時 確認モード時 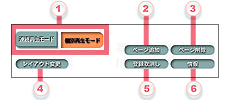
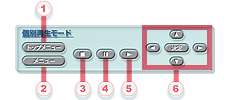
- 再生モード切替
再生するモードの切替をおこないます。 - [ページ追加]ボタン
タイトルデータのページを追加します。 - [ページ削除]ボタン
タイトルデータのページを削除します。 - [レイアウト変更]ボタン
配置枠(5個・6個・8個・10個の4種類)や背景、矢印の画像(5テーマ)からの選択、変更をおこないます。 - [登録取消し]ボタン
登録したムービーをタイトルデータから削除します。 - [情報]ボタン
登録したムービーの情報を表示します。
- [トップメニュー]ボタン
再生を停止し、1ページ目のメニューを表示します。 - [メニュー]ボタン
再生を停止し、再生していたムービーがあるページのメニューを表示します。 - ストップボタン
再生を停止し、停止状態を表す画像を表示します。 - 一時停止ボタン
再生を一時停止します。
再生ボタンを押すと、その場所から再び再生が始まります。 - 再生ボタン
現在選択中のムービーから再生を始めます。 - 方向ボタンと[決定]ボタン
上下左右の方向ボタンでムービーやリンクボタンを選択します。[決定]ボタンを押すと、選択しているムービーを再生します。また、リンクボタンを選択している場合はリンク先のページへ移動します。
- 再生モード切替
オリジナルDVDをつくってみよう!
DVDfunSTUDIOで、実際にオリジナルDVDをつくってみましょう。
はじめての方にもおわかりいただけるように、完成したDVDもあわせてご紹介します。
はじめての方にもおわかりいただけるように、完成したDVDもあわせてご紹介します。
|
★DVDをつくってみよう!★
|
★完成したDVDでは?★
|
||||||||||||
編集モードで、使用する素材すべてをDVDfunSTUDIOに取り込みます。素材を取り込むには、2つの方法があります。
|
|||||||||||||
| 取り込まれた素材のうち、映像は[動画]ライブラリーに、背景や矢印となる画像は[静止画]ライブラリーに振り分けられ、一括管理されます。
!TIPS! |
|||||||||||||
|
|
|||||||||||||
| レイアウトを設定する | |||||||||||||
再生の際に、[トップメニュー]または[メニュー]として表示される画面のレイアウトを設定します。
|
再生の際に、[トップメニュー]または[メニュー]として表示される画面となります。
!TIPS! !TIPS! |
||||||||||||
|
|
|||||||||||||
| 映像を再生順に並べる | 本編の映像部分となります。 | ||||||||||||
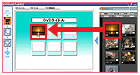 でライブラリーに取り込んだ映像を、メイン画面のムービー配置枠にドラッグ&ドロップして、再生する順番に並べていきます。 でライブラリーに取り込んだ映像を、メイン画面のムービー配置枠にドラッグ&ドロップして、再生する順番に並べていきます。 |
!TIPS! [トップメニュー]と[メニュー]で表示される画面を異なるものにする場合、2ページ目以降のレイアウト画面に映像を並べます。 |
||||||||||||
|
|
|||||||||||||
| ページタイトルやムービー名を変更 | !TIPS! テキスト枠内をクリックした状態で、メイン画面操作部の[情報]ボタンをクリックすると、フォント画面が表示され、フォント名、スタイル、サイズ、色、文字飾りなどを変更することができます。
|
||||||||||||
| 変更するページまたは、ムービーのテキスト枠内をクリックし、お好みのタイトル、またはムービー名を入力してください。 | |||||||||||||
|
|
|||||||||||||
| 再生モードを設定 | |||||||||||||
| 再生モードには、[連続再生モード]と[個別再生モード]があり、メイン画面操作部で切り替えることができます。 | |||||||||||||
|
|
|||||||||||||
| [確認モード]で確認 | |||||||||||||
| DVDfunSTUDIOでは、DVD R/RWディスクに書き込む前に、編集したデータを確認することができます。 [確認モード]では、メイン画面操作部で実際の操作をシミュレーションすることができます。 |
|||||||||||||
|
|
|||||||||||||
| DVD R/RW ディスクに書き込み | |||||||||||||
| 書込みモード]の確認画面では「はい」をクリックして、DVD R/RWに書き込みをおこなってください。 | |||||||||||||
| ♪これで、あなただけのオリジナルDVDの完成です♪ | |||||||||||||


![[取込み]ボタンから取り込む](media/step1-1.gif)
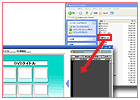
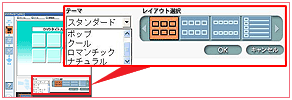
![[トップメニュー]で表示したい画面はレイアウト画面の1ページ目に設定し、[メニュー]で表示したい画面を2ページ目以降に設定](media/step2-3.gif)
![テキスト枠内をクリックした状態で、メイン画面操作部の[情報]ボタンをクリックすると、フォント画面が表示され、フォント名、スタイル、サイズ、色、文字飾りなどを変更することができます](media/step4-1.gif)