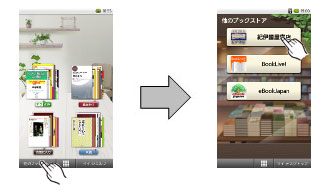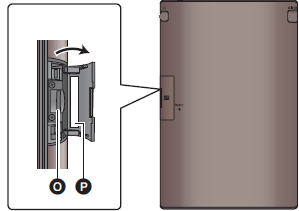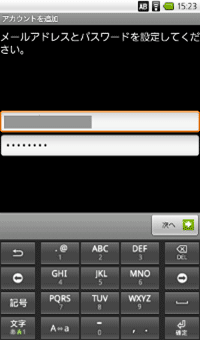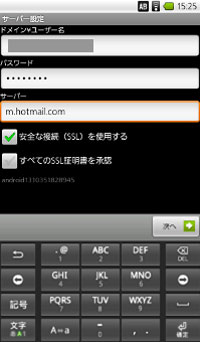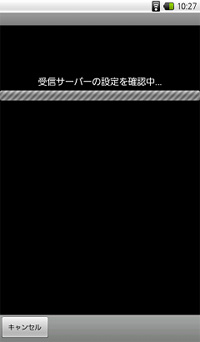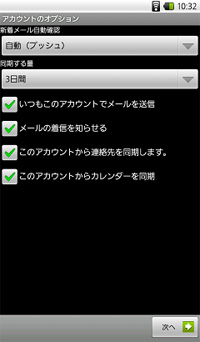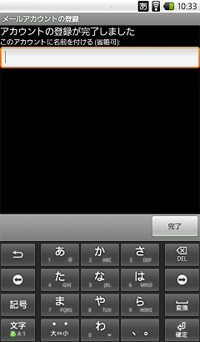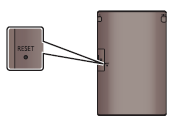ここから本文です。
よくあるご質問
UT-PB1 よくあるご質問 - 回答一覧
よくあるご質問
どんなSDカードが使えるか? |
||||
|
どんなビデオファイル、音楽を再生できるか? |
|||||||||||||||||||||
|
ラジオは聴けるのか? |
|
ショッピングサイトなどのSSL (Secure Socket Layer)の通信は利用できるのか? |
|
ステレオインサイドホンをヘッドホン端子に接続すると、内蔵スピーカーから音声が出なくなるのか? |
|
本機とパソコンをUSB接続して使用する際、 Windows7 SP1のパソコンにも対応できているか? |
|
画面に「セーフモード」と表示されているが、どうしたらよいか? |
|
カレンダーアプリの設定ができない、どうすればよいか? |
||||||||||||||||||||||||||||||||||||||||
【注意】
Google社がExchangeプロトコルのサポートを終了したため、アカウントにGoogleアカウントを登録することはできなくなりました。
|
||||||||||||||||||||||||||||||||||||||||
どのレコーダーで録画した番組をお部屋ジャンプリンク(DLNA)を使って再生できるか? |
|
カレンダーアプリで予定を作成しようとすると、「カレンダーがありません」と表示される カレンダーアプリで、予定が同期されない |
|
連絡先アプリで、連絡先が同期されない |
|
メールアプリで、メールの受信、送信ができない |
|
ファームウェアダウンロードサーバに接続できない |
|
故障かな!?
1. 基本の操作
「スタンバイ時の省電力設定」がオンになっているのに、自動的に電源が切れない。 |
|
電源が入らない。 操作できない。 電源が切れない。 |
|
充電できない。 充電しても電池持続時間が短い。 |
|
本機がSDカードを認識しない。(SDカードのフォーマットがサポート外のときなど) |
|
本機にSDカードを挿入すると、内蔵メモリーの容量が減ったり、カメラ撮影などの操作で「内蔵メモリーに空き領域がありません。」と表示されたりする。 |
|
2.電子書籍を読む/ダウンロードする
楽天Rabooの電子書籍ストアが表示されない |
|
購入済書籍の同期がエラーになる。 |
|
初期化や修理後でも購入した書籍は読めるか? |
|
パソコンなど他の端末で購入した書籍は読めるか? |
※2013年3月31日をもって、楽天Rabooサービスは終了しました。そのため、楽天Rabooサービスで購入した書籍をダウンロードすることはできません。 |
3. ビデオを見る/音楽を聴く
ヘッドホンやインサイドホンは付属してますか? |
|
ビデオや音楽の再生がとぎれる。 |
|
アルバム名や曲名など、音楽の情報が更新されない。 |
|
当社製レコーダーと無線LAN接続してテレビやビデオファイルが見られない |
|
4. パソコンと接続する
パソコンが本機を認識しない。ファイルを本機に正常に転送できない。 |
|
5. 写真を見る
写真をシングル表示したときに画像が粗い。 |
|
パソコンから転送した写真の日付が変更されている。 |
|
6. 無線LAN接続
無線LANに接続できない。 電波がとぎれる。 |
|
接続したい無線ブロードバンドルーター(アクセスポイント)が検出されない。 |
|
本機の画面に無線LAN 接続中の電波状態(「 |
|
7. インターネットを楽しむ
radiko.jpを聴いていないのに、ステータスバーに「radiko.jpアイコン」が表示されたままになっている。 |
|
無線LAN接続しているのに、radiko.jpを起動できない。 |
|
ブラウザで、「現在地を設定」の画面から抜けられない。 |
|
8. その他
文字入力できない画面なのにキーボードが表示される。 |
|
DIGAリモコンの機器リストに操作したい当社製レコーダーが表示されない。 |
||||||||||||||||||||||||||||
|
TV Remoteの機器リストに操作したい当社製テレビが表示されない。 |
|