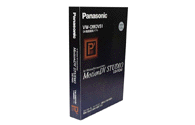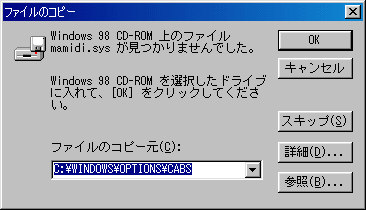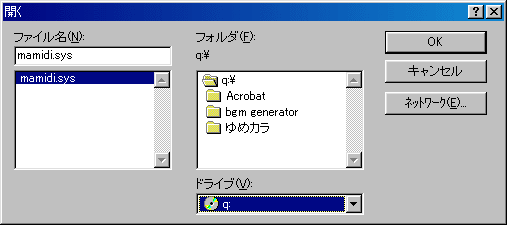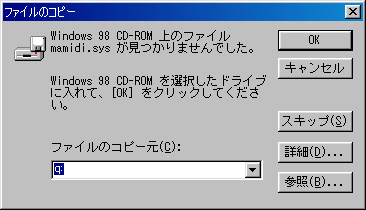ここから本文です。
よくある質問
BGMジェネレーター SY-VM1 よくあるご質問 - 回答一覧
商品全般に関する質問
| Q01. | Windows Meに対応していますか? |
| A01. | BGMジェネレーターは、日本語版のWindows 98、98SE、Me、2000 Professional、XP Professional/Home Editionに対応しております。
|
| Q02. | Macintoshに対応していますか? |
| A02. | BGMジェネレーターはWindows 2000 Professional、XP Professional/Home Edition、98、98SE、Meに対応しており、Macintoshには対応しておりません。 |
| Q03. | BGMジェネレーターが使用できるパソコンは? |
| A03. | 機種 : DOS/Vパソコン,PC98-NXシリーズパソコンでUSBポートを搭載した機種※ |
| オペレーティングシステム : Windows 2000 Professional、XP Professional/Home Edition、98、98SE、Me 日本語版 |
|
| CPU : Pentium 2 333MHz以上 |
|
| メモリ : 64Mバイト以上(Windows 2000、XPの場合は128Mバイト以上) |
|
ハードディスク空き容量 : |
| Q04. | BGMジェネレーターと組み合わせて使用できるノンリニアビデオ編集ソフトウェアは? |
| A04. | BGMジェネレーターで作成したBGMは、Windowsの標準的なデジタルオーディオファイル形式(WAV)に変換することができます。したがって、Panasonic MotionDV StudioやAdobe Premiereなど、WAV形式のデジタルオーディオファイルが読み込めるほとんどのノンリニアビデオ編集ソフトウェアと組み合わせて使用することができます。
|
| Q05. | BGMジェネレーターをビデオデッキやビデオカメラと組み合わせて(リニア編集で)使用できますか? |
| A05. | アフレコに対応したビデオデッキやビデオカメラがあれば、BGMジェネレーターで作成したBGMを録音※することができます。
※ 録音はアナログ方式です。アフレコ機能の使い方については、お手持ちのビデオデッキやビデオカメラの取扱説明書をご参照ください。 |
| Q06. | BGMジェネレーターで作成したBGMの著作権は? |
| A06. | BGMジェネレーターの「演奏時間を指定してソングを作成」機能と「リアルタイムソング作成」機能で作成したBGMは著作権料フリーですので、ホームビデオの編集から番組やCMなどのプロの作品制作まで幅広くご利用いただけます。 |
| Q07. | BGMジェネレーターで作成できる音楽ジャンルは? |
||||||||||||||||||||||||
| A07. | BGMジェネレーターは、下記の11グループ・128種類のリズム(音楽ジャンル)を内蔵しており、これらの音楽データベースを使って自在にオリジナルBGMを作成することができます。
|
| Q08. | GSやXGに対応したスタンダードMIDIファイルを使用してBGMを作成できますか? |
| A08. | BGMジェネレーターのPCM音源システムは下記の音源フォーマットをサポートしており、GSやXGなどの音源フォーマットには対応しておりません。
このため、GSやXGなどの他の音源フォーマットに対応したスタンダードMIDIファイルをBGMジェネレーターで再生した場合、楽曲の再生が不完全になることがあります。 |
| Q09. | BGMジェネレーター本体のMIDI端子(IN、OUT)、AUX IN端子の用途は? |
| A09. | BGMジェネレーター以外に他社製の音源モジュール(GS音源やXG音源など)と、その機器に対応したスタンダードMIDIファイルをお持ちの場合は、BGMジェネレーターのMIDI OUTと音源モジュールのMIDI IN、音源モジュールのLINE OUTとBGMジェネレーターのAUX INを接続することにより、スタンダードMIDIファイルをお手持ちの音源モジュールで再生させて、BGMを作成することができます。※
|
| Q11. | BGMジェネレーターの本体(ハードウェア)をパソコンに接続しないと、BGMジェネレーターのアプリケーションソフトウェアが起動できないのはなぜですか? |
| A11. | BGMジェネレーター「SY-VM1」では、BGMを作成するための音楽データベースやBGMを再生するためのPCM音源システムが本体(ハードウェア)側に搭載されています。 |
| Q12. | 音が出ません |
| A12. |
|
| Q13. | 再生音がおかしい |
| A13. |
|
| Q14. | 変換された音がおかしい |
| A14. |
また、 「Q23.BGMジェネレーターでデジタルオーディオを録音・再生すると、音が切れたりノイズが入ったりする」の内容も確認してください。 |
| Q15. | 変換されたSMFがおかしい |
| A15. |
|
| Q16. | パソコンのオーディオミキサーがおかしい |
| A16. |
|
| Q17. | 変換したWAVファイルを特定のアプリケーションで再生したとき正常に再生されません |
| A17. | 一般的なアプリケーションでは正常に再生できるのに特定のアプリケーションでは再生時にノイズが入るような場合は、そのアプリケーションの発売元にお問い合わせください。 |
| Q18. | CD-ROMドライブでCD再生ができません |
| A18. | CD-ROMドライブでのCD再生ができない場合は、「コントロールパネル」の「マルチメディア」−「音楽CD」で「このCD-ROMデバイスでデジタル音楽CDを使用可能にする」をチェックしてください。 |
| Q19. | 編集後の映像をデジタルビデオレコーダーに録画するとき画面にノイズが入ります |
| A19. | ノンリニア編集した映像をデジタルビデオレコーダーなどに録画するとき画面にノイズが入る場合は、BGMジェネレーター本体の電源を切ってご使用ください。 |
| Q20. | BGMジェネレーターアプリケーションを終了後、他のパソコンアプリケーションの動作がおかしい |
| A20. | BGMジェネレーターアプリケーションを終了後、他のパソコンアプリケーションの動作が異常な場合は、パソコンを再起動してください。 |
| Q21. | BGMジェネレーターの本体(ハードウェア)をパソコンに接続しているのに、BGMジェネレーターアプリケーションが立ちあがりません |
| A21. |
|
| Q22. | BGMジェネレーターでデジタルオーディオを録音・再生すると、音が切れたりノイズが入ったりする |
| A22. |
|
| Q23. | BGMジェネレーターでソングやMIDI、ゆめカラを再生すると、音が切れたりノイズが入ったりする |
| A23. |
|
| Q24. | スタンバイや休止状態に入ると、正しく動作しなくなった |
| A24. |
|
インストールに関する質問
| Q01. | オーディオデバイスが正しくインストールされ、正常に動作しているかどうかの確認方法を教えてください |
| A01. | コントロールパネルのマルチメディアを開いて、「オーディオ」の「優先するデバイス」のプルダウンメニュー内に「Panasonic USB Audio」があることを確認してください。確認できましたら、インストールは正常に行われています。「Panasonic USB Audio」があるのに動作がおかしい場合は、再起動してください。
「Panasonic USB Audio」がない場合、コントロールパネルのシステムのデバイスマネージャを開いて、「種類別に表示」を選び、「サウンド、ビデオ、およびゲームのコントローラ」の中に「Panasonic USB Audio」があるかどうか確認してください。 こちらにもない場合、インストールに失敗していますので、 デバイスドライバをアンインストールして、インストールしなおしてしてください。 こちらには「Panasonic USB Audio」がある場合、オーディオデバイスが不安定な状態になっていますので、パソコンを再起動してください。 |
| Q02. | Windows 2000、Windows XPでオーディオデバイスが「Panasonic USB Audio」と表示されません |
| A02. | オーディオデバイスの表示名は、Windowsのバージョンによって異なります。
Windows 98、Meでは、「Panasonic USB Audio」と表示されます。 |
| Q03. | MIDIデバイスが正しくインストールされ、正常に動作しているかどうかの確認方法を教えてください |
| A03. | コントロールパネルのマルチメディアを開いて、「MIDI」の「MIDI出力」の中に「Panasonic USB MIDI OUT 1」があることを確認してください。確認できましたら、インストールは正常に行われています。それでも動作がおかしい場合は、再起動してください。 「Panasonic USB MIDI OUT 1」がない場合、コントロールパネルのシステムのデバイスマネージャを開いて、「種類別に表示」を選び、「サウンド、ビデオ、およびゲームのコントローラ」の中に「Panasonic USB MIDI」があるかどうか確認してください。
こちらにもない場合、インストールに失敗していますので、 デバイスドライバをアンインストールし、インストールしなおしてしてください。
こちらには「Panasonic USB MIDI」がある場合、MIDIデバイスが不安定な状態になっていますので、パソコンを再起動してください。 |
| Q04. | インストール中に「mamidi.sys」または「mausb.drv」をインストールするためにWindows98のCD-ROMを入れるように表示されますが、Windows98のCD-ROMの中にファイルが見当たりません |
| A04. | これらのファイルはBGMジェネレーター付属のCD-ROMの中に含まれています。画面ではWindows98のCD-ROMを入れるように表示されますが、付属のCD-ROMを入れてインストールを続けてください。 操作例:
[参考] |
| Q05. | アプリケーションのインストール時に、取扱説明書に記載されていないダイアログが表示されます |
| A05. | パソコンによって表示内容が異なる場合がありますが、[アプリケーションの実行]ボタンが表示された場合は、このボタンをクリックしてください。 |
| Q07. | デバイスドライバのインストール中に、Windows98 CD-ROMを入れるメッセージが出ますが、CD-ROMを入れ換えてインストールを続行しようとしてもうまくいきません |
| A07. | Windows98 CD-ROMのwin98フォルダをハードディスクにコピーしておき、Windows98 CD-ROMを要求されたときにそのフォルダを指定してください。 |
| Q08. | コントロールパネルのシステムのデバイスマネージャの中に「不明なデバイス」や「USB互換デバイス」が表示されています |
| A08. | まず、BGMジェネレーター以外のUSBデバイスが接続されていないことを確認してください。 その状態でも、コントロールパネルのシステムのデバイスマネージャの中に「不明なデバイス」や「USB互換デバイス」が表示されるときは、「不明なデバイス」や「USB互換デバイス」を全て削除してください。 |
アプリケーションに関する質問
| Q01. | 作成できる一番短いソングは何秒ですか? |
| A01. | 時間を指定してソングを作成の画面で作成できるソングの最短時間はテンポによって変わります。
あまり時間が短いと、BGMよりも効果音的な音の方が適切になってきます。BGMジェネレーターでは数十秒から数分程度のシーンに合わせたBGMを作成していただくことをおすすめします。 |
| Q02. | 作成できる一番長いソングは何秒ですか? |
| A02. | 時間を指定してソングを作成の画面で作成できるソングの最長時間はテンポによって変わります。
あまり時間が長いと、BGMが単調に感じられます。BGMジェネレーターでは数十秒から数分程度のシーンに合わせたBGMを作成していただくことをおすすめします。 |
| Q03. | 時間の入力で、いちいち全ての桁を入力するのが面倒なのですが、省略して入力する方法はありますか? |
| A03. | 一部を省略して入力できます。 (例 - 「:」を省略) |
| Q04. | ソングの編集画面で、イントロを変更することはできないのですか? |
| A04. | イントロは種類ごとに長さが違うため、編集画面では変更できません。イントロの種類を変えたいときは「ソングの構成を再編集」で行ってください。 |
| Q05. | ソングの編集画面で、フレーズの長さを変更することはできないのですか? |
| A05. | 時間を指定してソングを作成の画面で作成したソングは、フレーズの長さ・組み合わせは自動設定になりますので、個別に設定することはできません。 |
| Q06. | 変換したSMFを他のシーケンサーソフトで読み込むと、先頭に無音の小節が入っていますが、なぜですか? |
| A06. | 一般にSMFでは先頭の1〜2小節(無音小節)で音源の設定等を行います。BGMジェネレーターで作成したSMFをBGMジェネレーター自身で読み込んだ場合は、先頭の無音小節を自動認識して、無音の小節が入らないようにしています。 |
| Q07. | 同じリズムで作ると毎回同じソングが作成されるのですか? |
| A07. | 自動作曲システムではありませんので、同じ設定で作成すると全く同じソングになります。変化を付けるためには、ソング作成画面で「メロディー」をユーザー設定にして別のメロディと組み合わせたり、「にぎやかさ」や「イントロ」等の設定を変えてみてください。 |
| Q08. | 長いBGMを作成すると雰囲気が単調に感じられます |
| A08. | BGMジェネレーターは映像の各シーンに応じてBGMを作成していただくことを考えた商品ですので、BGMの雰囲気の起伏が映像のじゃまになることを防ぐため、作成したBGMの雰囲気は曲の最初から最後まであまり変化しません。 単調に感じられる場合は、より細かい単位でBGMを作成してください。 |
| Q09. | 時間を指定してソングを作成したのに、変換したWAVファイルの長さが指定どおりになりません |
| A09. | 曲の再生終了後に長く残響音が残るような場合、その残響音までがWAVファイルに入りますので、WAVファイルは指定した長さより長くなります。逆に、曲の最後が無音になっているような場合、音が無くなったところまでがWAVファイルになりますので、WAVファイルは指定した時間より短くなります。 |
| Q10. | 「時間内におさまらないため、開始・終了時間、イントロ・エンディングを変更ました」のメッセージが出て、設定が勝手に変わってしまいます |
| A10. | 時間を指定してソングを作成の画面で作成できるソングの最短・最長時間はテンポによって変わります。指定時間におさまらないイントロ・エンディングが設定されたり、指定したイントロ・エンディングがおさまりきらないような短い時間が指定された場合、自動的に設定が修正されます。 |
| Q11. | ソングの編集画面で、メロディのチェックを消したのに、メロディパートが再生されます |
| A11. | 演奏パートはフレーズごとに設定します。全てのフレーズでメロディパートを消したい場合は、各フレーズのメロディパートのチェックを消してください。 |
| Q12. | メインボリュームを下げても音量が変わりません |
| A12. | メインボリュームはBGMジェネレーター本体内のMIDI音源に対するものです。デジタルオーディオの再生や外部MIDI音源のボリュームには効きません。 |
| Q13. | 30秒と入力しようとして「30」と入力しても、入力できません |
| A13. | 時間の入力項目の単位は「フレーム」です。時間表示の設定が30fpsノンドロップフレームの場合、左から順に、時間:分:秒:フレーム、となります。30秒であれば、0:00:30:00 となります。
時間入力の省略入力については Q3.こちらを参照してください。 |
| Q14. | 同期ポイントの設定をするとテンポが変わってしまって、曲の雰囲気が変わってしまいます |
| A14. | 編集画面の同期調整機能を使った調整では、フレーズの自動編集が行われませんので、曲の演奏時間が大幅に変化する場合は「ソングの構成を再編集」でソングを作りなおしてください。 |
| Q16. | 開始時間を指定しても、再生したりソング作成すると開始時間が0:00:00:00に戻ってしまいます |
| A16. | 開始時間は同期ポイント1の設定によって変わります。 初期状態で同期ポイント1は、時間 0:00:00:00/小節・拍 001:1:00 となっていますので、開始時間が 0:00:00:00 に同期されます。このとき、終了時間も同様に同期されますので、ソングの演奏時間そのものは変化しません。 例えば、開始時間 0:00:30:00、終了時間 0:01:00:00 と設定した場合、同期後は 開始時間 0:00:00:00、終了時間 0:00:30:00 となります。 なお、2001/12/14公開のバージョン以降では、開始時間がそのまま保持されるように変更されています。 |
| Q17. | BGMジェネレーターで作成したSMFを別の音源で再生すると音がおかしいのですがなぜですか |
| A17. | ソングを作成するとき、BGMジェネレーターはオリジナル音色を使用しています。したがって、ソングを変換して作ったSMFは、他のMIDI音源では再現できない場合があります。必ずBGMジェネレーター本体を使用してください。なお、一般のSMFはGM音色を使用しています。BGMジェネレーターはGM音色も搭載していますので、GM対応のあらゆる音楽ファイルの再生が可能です。 |
CD-ROMの取扱説明書(機能説明用)に関する質問
| Q01. | CD-ROM上の取扱説明書(機能説明用)がAcrobat Readerで表示できません |
| A01. | “取扱説明書.pdf”をダブルクリックしても取扱説明書が表示されない場合は、パソコンを再起動してください。再起動後にデスクトップの[Acrobat Reader 4.0]アイコンをダブルクリックしてAcrobat Readerを起動し、[ファイル]の[開く]から付属のCD-ROMの[BGM GENERATOR]フォルダの“取扱説明書.pdf”を開いてください。 |