Image App (iOS) - Digital Video Camera -
Remote control recording
* Refers to a phenomenon in which a microphone outputs an abnormal sound when it picks up a sound from a speaker.
Preparation : Connect smartphone to video camera via Wi-Fi.
- Start this application and tap
 at bottom of screen
at bottom of screen
The recording screen is displayed.- Recording information (setting icons, etc.) is displayed on the screen.
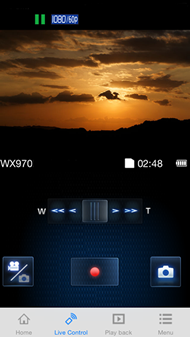
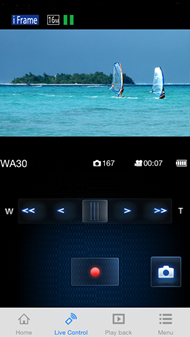

* Depends on the device you are using.
- Recording information (setting icons, etc.) is displayed on the screen.
- Tap
 *
*
Video recording is started. Tap again to stop recording video.
* Not displayed in still picture recording mode.- Tap
 to record a still picture.
to record a still picture.
- Tap
| Applicable Model : HC- | WXF1 / WXF1M / VXF1 / VXF11 / VX1 / VX11 WXF995 / WXF995M / VXF995 / VX985 / VX985M / WXF990 / WXF991 / WXF990M |
Records video that zooms at a slower speed than normal zoom.
Preparation:
- Wi-Fi connection
- Tap
 to set your smartphone to video recording mode.
to set your smartphone to video recording mode.
Operation
- Tap menu

- Tap [Record Setup] > [Recording Mode] > [Slow Zoom]
- Tap to
 record a video
record a video - Tap
 or
or  to start slow zoom
to start slow zoom - To stop zooming, tap the button you tapped in Step 4 once again.
- Tap
 to change the zoom speed.
to change the zoom speed.
| Applicable Model : HC- | WXF1 / WXF1M / VXF1 / VXF11 / VX1 / VX11 WXF995 / WXF995M / VXF995 / VX985 / VX985M WXF990 / WXF991 / WXF990M / VXF990 / VXF999 / VX980 / VX981 / VX989 / VX980M |
Tap ![]() to add a marker while recording 4K video or 4K PHOTO.
to add a marker while recording 4K video or 4K PHOTO.
You can check pictures with markers on the camcorder itself.
| Inapplicable model: HX-WA30 / A100 |
Tap ![]() to switch between video recording mode and still picture recording mode.
to switch between video recording mode and still picture recording mode.
| Inapplicable model: HX-A1M / A1H / A500 / A100 |
- Tap zoom button

 /
/ 

- Tap it toward T (telephoto) to magnify and toward W (Wide) to widen zoom. Zoom lever
 an also be used to adjust focus.
an also be used to adjust focus. - Magnification is shown on zoom bar at bottom of screen.
- Tap it toward T (telephoto) to magnify and toward W (Wide) to widen zoom. Zoom lever
| Inapplicable model: HC- | X920 / X929 / X920M / V520 / V520M V720 / V727 / V720M / V727M |
| HX- | A1M / A1H / A500 / WA30 / A100 |
By slightly moving the subject between shots, you can create stop-motion slideshows.
Preparation:
- Connect smartphone to video camera via Wi-Fi
- Tap
 to set your smartphone to still picture recording mode.
to set your smartphone to still picture recording mode.
In video recording mode, [Stop Motion Animation Assist] is not available.
Operation:
- Tap menu

- Tap [Record Setup] > [Recording Mode] > [Stop Motion]
- Tap
 to record a still picture
to record a still picture
When saving, please tap [Save].
Tap [Cancel] when you want to retake the photograph.- A still picture will be saved, and the captured still picture will be shown as a semi-transparent copy on the recording screen. Use this as a guide for how much to move it. When still pictures are saved in a photograph group, the last picture will be displayed as a semi-transparent copy on the recording screen.
- Move the subject and taking the next composition
Repeat steps 3 and 4 to take pictures.- Until executing the [Create Stop Motion], you can record still pictures in the same photograph group.
One photograph group can have a maximum of 999 still pictures recorded.
- Until executing the [Create Stop Motion], you can record still pictures in the same photograph group.
To capture a new Stop Motion group, please tap Menu ![]() , then tap [Record Setup] > [Create Stop Motion].
, then tap [Record Setup] > [Create Stop Motion].
- Note:
- [Picture size] is set to (1920×1080).
- If you want to make more than one stop motion animation at a time, insert a different SD card before recording still pictures of a different stop motion animation to record them in a separate recording group.
| Applicable Model : HC- | WXF1 / WXF1M WXF995 / WXF995M / W585 / W585M WXF990 / WXF991 / WXF990M / W580 / W580M WX970 / WX979 / WX970M / W570 / W570M W850 / W858 / W850M |
Using the Sub Camera and the Main Camera, you can record two images simultaneously. (Sub Window) Use the Sub Camera to enjoy recording yourself, a family member next to you or scenery different from that seen from the Main Camera.
- Preparation : Connect smartphone to video camera via Wi-Fi
- Rotate the Sub Camera
If you tap and
and  , the subjects within the lenses of the Main Camera and the Sub Camera can be recorded at the same time.
, the subjects within the lenses of the Main Camera and the Sub Camera can be recorded at the same time.
- From the menu
 , you can change the recording settings for the Sub Camera.
, you can change the recording settings for the Sub Camera.
- From the menu
[Sub Window] |
Sets Twin Camera to ON/OFF. |
[Sub Window Position] |
Changes Sub Window position while recording. |
[Sub Window WB] |
Sets Sub Window white balance. |
[Sub Window Brightness] |
Sets Sub Window brightness. |
[Sub window frame]*1 |
Changes the color of the sub window frame. |
[Sub window zoom]*1 *2 |
Changes the zoom magnification of the sub window. |
[Narration Mode]*1 |
Set for clear recording of the photographer's voice. |
| *1 Inapplicable Model: HC- | W850 / W858 / W850M |
| *2 Inapplicable Model: HC- | W585 / W585M / W580 / W580M / W570 / W570M |
Menu ![]() > Tap [Sub Window], and choose [Off] to close.
> Tap [Sub Window], and choose [Off] to close.
- Note:
- Recording only with the Sub Camera is not possible.
- Images recorded with the Main Camera and the Sub Camera will be recorded as a single scene or still picture.
When you play them back, you cannot delete just the image recorded with the Sub Camera or hide it. - The minimum focus distance of the Sub Camera is approximately 30 cm.
- If this application is launched and set to recording mode with the Sub Camera's lens rotated, it will automatically be set toSub Windowmode.
- Depending on the recording conditions, the color balance and brightness of the images from the Main Camera and the Sub Camera may vary.
| Applicable Model : HC- | WXF1 / WXF1M / VXF1 / VXF11 / VX1 / VX11 / V800 / V808 WXF995 / WXF995M / VXF995 / VX985 / VX985M / W585 / W585M / V785 / V385 WXF990 / WXF991 / WXF990M / VXF990 / VXF999 / VX980 / VX981 / VX989 / VX980M / W580 / W580M WX970 / WX979 / WX970M / VX870 / VX878 / VX870M / V770 / V777 / V770M / W570 / W570M |
Set to use a smartphone camera as a Wireless Sub Camera, and record both main camera and Wireless Sub Camera images to the video camera simultaneously.
- Preparation :
- Press video camera Wi-Fi Button
- Touch
 (
(  *3 if using multiple smartphones as wireless sub cameras) >
*3 if using multiple smartphones as wireless sub cameras) >  on the video camera's LCD
on the video camera's LCD
- Recording a video *1
The actions below can be carried out while using this function. (Icons will display when screen is tapped.)
Switch camera *2 |
*1 When using a Wireless Sub Camera, you cannot record images using this application.
Please start/pause recording using the video camera itself.
*2 Compatible device: Devices with rear/front cameras
*3 Inapplicable model: HC-WX970 / WX979 / WX970M / VX870 / VX878 / VX870M / V770 / V777 / V770M / W570 / W570M / V270
- Note:
- The images recorded with the main camera and the Wireless Sub Camera will be recorded as a single scene/still picture. During playback, it is not possible to delete or hide only images taken with the Wireless Sub Camera.
| Applicable Model : HX- | A1H / A1M / A100 / A500 |
Tap the following icon to switch the angle of view.
![]() : [Standard] (This is the normal screen.)
: [Standard] (This is the normal screen.)
![]() : [Wide] (This broadens the range of subjects displayed on the screen.)
: [Wide] (This broadens the range of subjects displayed on the screen.)
- When the angle of view mode is set to [Wide], [Level Shot] and [Image stabilization] will be turned off.
| Applicable Model : HX- | A500 |
You can verify the settings of the level shot function when you tap the following icon.
![]() : [Level Shot Function]
: [Level Shot Function]
You can modify the leveling adjustment from the menu ![]()
| Applicable Model : HX- | A1H / A1M / A100 / A500 |
It is possible to record a slow-motion video by setting a higher frame rate.
Change to video recording mode on the remote operation screen in advance.
- Tap
 , then [Record Setup] > [Recording Mode] > [Slow Motion] to configure the frame rate
, then [Record Setup] > [Recording Mode] > [Slow Motion] to configure the frame rate - Tap
 at the bottom of the screen to display the recording screen
at the bottom of the screen to display the recording screen - Tap

Video recording is started. Tap again to stop recording video.- You can't look at the preview while recording. Image / Sound will not be output. (HX-A100 Only)
- Sound will not be recorded.
- [Color Night Rec], [Level Shot], [Image stabilization] and angle of view mode cannot be changed.
| Applicable Model : HX- | A1H / A1M / A100 / A500 |
- Tap
 , then [Record Setup] > [Recording Mode] > [Interval rec mode] to configure the interval
, then [Record Setup] > [Recording Mode] > [Interval rec mode] to configure the interval
Change to still picture recording mode on the remote operation screen in advance. - Tap
 at the bottom of the screen to display the recording screen
at the bottom of the screen to display the recording screen - Tap

Start taking still pictures. Tap again to stop taking still pictures.- You can't take normal still pictures / videos while using this mode.
- While recording still pictures, the update of Live view image may stop.
- Disable self-timer (HX-A100 Only).
